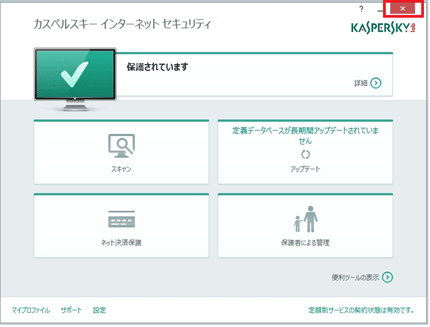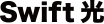カスペルスキー セキュリティのアップグレード
Windows
現在ご利用中のPCにインストールしているソフトウエアのライセンス(アクティベーションコード)を継続したまま、カスペルスキー インターネット セキュリティ(Windows版)を最新版にバージョンアップする手順をご説明いたします。
注意事項
- インストール作業時はお使いのパソコンがインターネット接続可能な状態であることが必要です。
- 製品のインストールは、ご利用になるパソコンの管理者権限を持った利用者が行う必要があります。
- 他社セキュリティソフトはあらかじめアンインストールすることを推奨します。
- アクティベーションコードは、xxxxx-xxxxx-xxxxx-xxxxx形式の20文字の英数字からなるコードです。ご登録の携帯電話にお送りするSMSよりでご確認いただけます。
セキュリティ保持のため、必ず下記にご案内の手順(「最新版ソフトウエアのダウンロード」→「アンインストール」→「インストール」)にてお手続きください。
- 画面はイメージです。実際と異なる場合があります。
最新版ソフトウエアのダウンロード
1.「ダウンロード」ページより、最新版のソフトウエアのダウンロードを行ってください。
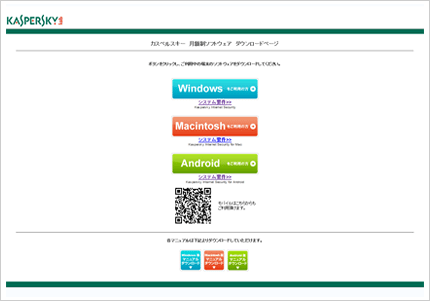
2.[ファイルのダウンロード]ウィンドウで、[保存]をクリックします。
3.[名前を付けて保存]ウィンドウで、製品を保存する位置(初期設定では[デスクトップ])を選択して、[保存]をクリックします。
4.ファイルのダウンロードが完了したら、[閉じる]をクリックします。
アンインストール
1.旧バージョンのソフトウエアをアンインストールします。
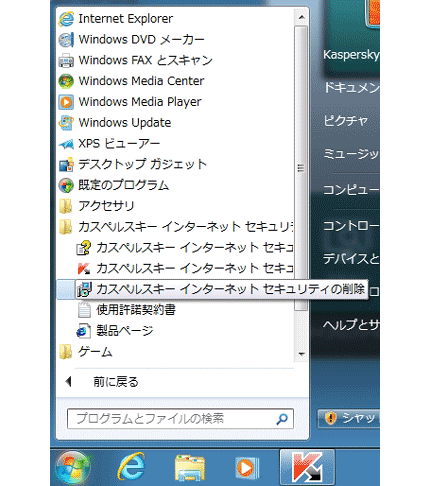
Windows 7/Vistaでの操作
(1)Windowsのスタート画面から、「カスペルスキー インターネット セキュリティの削除」を選択します。
→「3.注意のダイアログが表示されますが、「同意(A)」をクリックします。」へ進んでください。
→「3.注意のダイアログが表示されますが、「同意(A)」をクリックします。」へ進んでください。
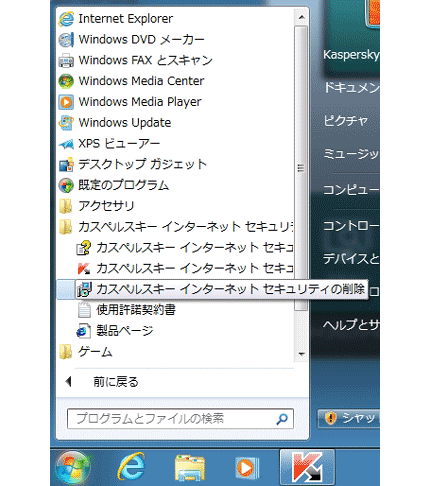
Windows 8での操作
- アプリのメニューからアンインストールする方法
(1)Windowsのスタート画面、下を指す矢印のマークをクリックしてアプリのメニューを呼び出します。

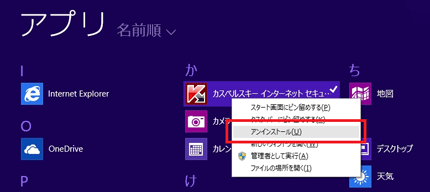
- デスクトップメニューからアンインストールする方法
(1)Windowsのスタート画面でデスクトップを選択します。
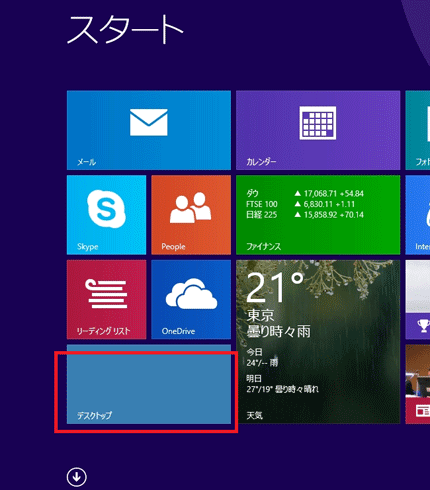 (2)Windowsアイコンを右クリックして、メニューを表示させ「コントロールパネル(P)」を選択します。
(2)Windowsアイコンを右クリックして、メニューを表示させ「コントロールパネル(P)」を選択します。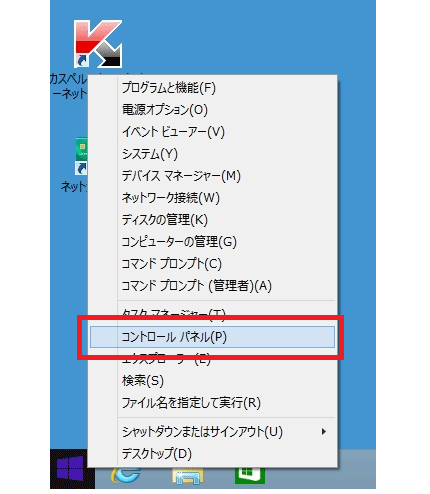
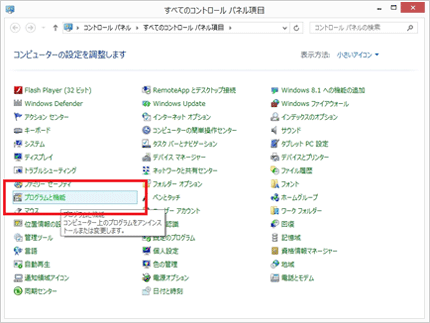
2.アンインストール手順「カスペルスキー インターネット セキュリティ」にチェックボックスを入れて、「アンインストールと変更」をクリックします。
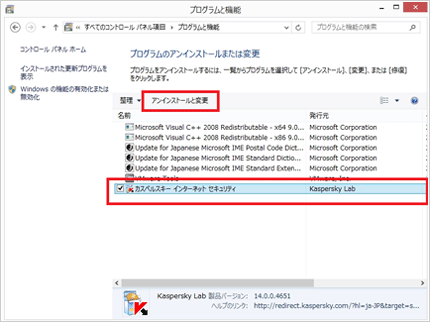
3.注意のダイアログが表示されますが、「同意(A)」をクリックします。
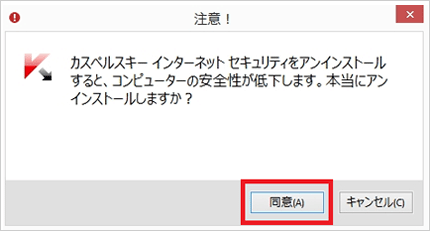
4.アンインストールを進めるので「次へ」をクリックします。
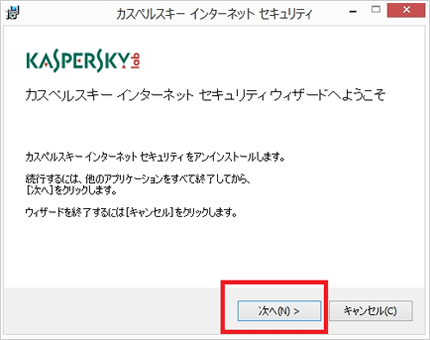
5.必ずライセンス情報を残した状態でアンインストールを進めて下さい。
- このチェックを外した場合、新バージョンインストール後にアクティベーションコードの入力が必要になります。アクティベーションコードの入力方法はこちら
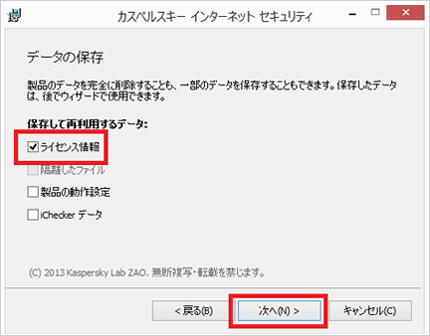
6.アンインストールの準備が完了しました。「削除(R)」をクリックします。
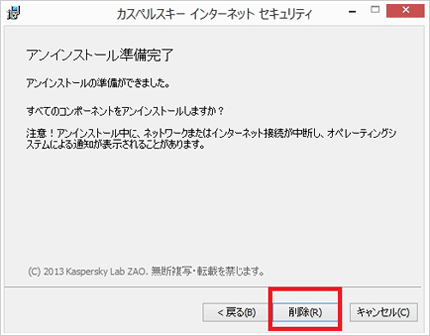
7.アンインストールが終了するのを待ちます。
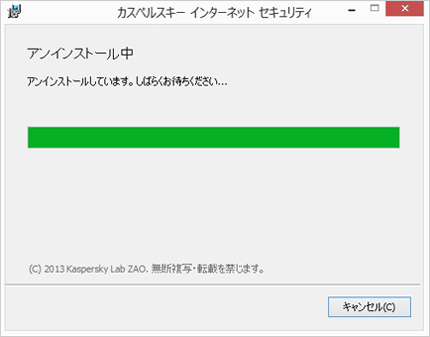
8.アンインストール完了後、必ず再起動を実施して下さい。「はい(Y)」をクリックします。
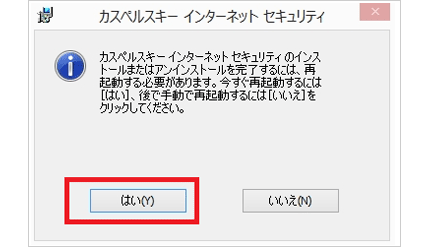
9.Windowsの再起動が完了するとアンインストール終了です。
続いて新バージョンのインストールを行います。
続いて新バージョンのインストールを行います。
インストール
1.パソコンにダウンロードしたプログラムをダブルクリックしてください。「ようこそ~」の画面が表示されましたら「インストール」ボタンをクリックしてインストールを開始します。
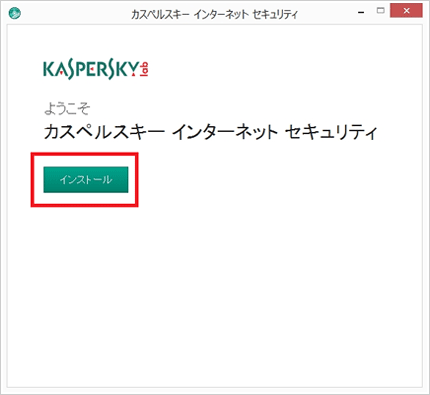
2.使用許諾契約書をお読みいただいたうえで、「同意する」をクリックして下さい。「戻る」をクリックした場合、インストールは行われません。
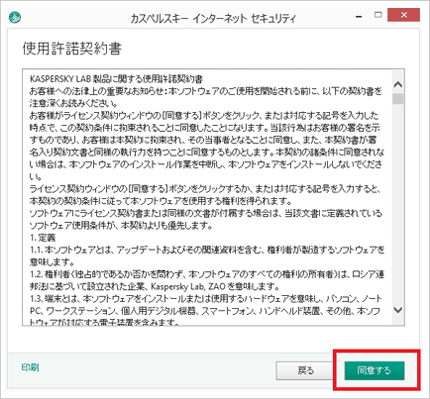
3.「Kaspersky Security Network」 の機能をご利用いただく際にご了承いただきたい点がございます。お読みいただいたうえで「同意する」をクリックください。「同意しない」をクリックした場合でも、プログラムはインストールされます。
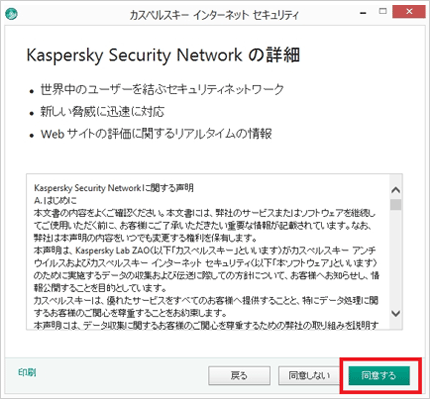
4.Windowsのユーザーアカウント制御が有効な場合(Windows XPでは表示されません)、コンピューターへの変更を確認するウインドウが表示される場合があります。プログラムのインストールを続行するには「はい」を選択します。
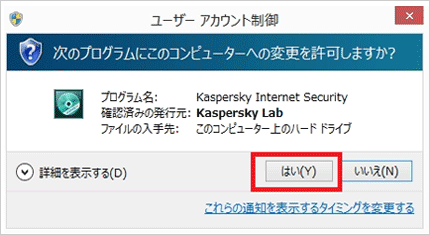
5.インストールが開始されます。しばらくこの画面のままインストール完了を待ちます。
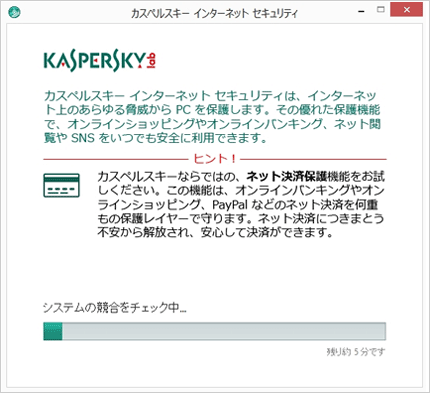
6.インストールが完了しましたら「終了」ボタンをクリックします。
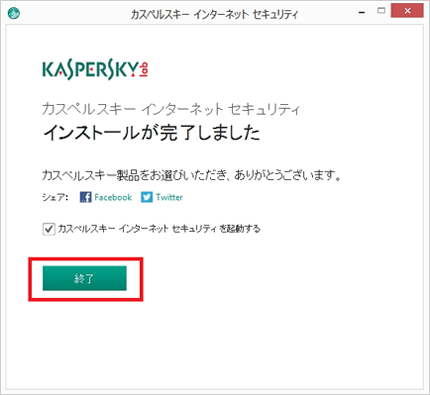
7.カスペルスキー インターネット セキュリティが起動するのを待ちます。システムの情報を収集するため、ご利用のPC環境によっては2~5分の時間を必要とします。システム情報収集は初回起動時のみ行われます。次回からは実施されません。
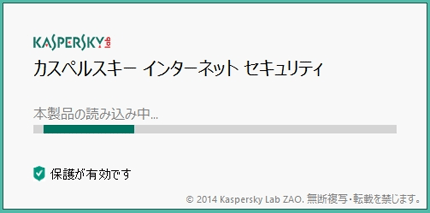
8.新規インストール時はアクティベーション作業が発生しますが、アクティベーションコードを残したバージョンアップ時は、スキップされてメイン画面の表示となります。これでバージョンアップは完了です。
右上の「×」ボタンをクリックしてウインドウを閉じます。定義データベース(ウイルスパターンファイル)は2時間以内に自動的に更新されます。
右上の「×」ボタンをクリックしてウインドウを閉じます。定義データベース(ウイルスパターンファイル)は2時間以内に自動的に更新されます。