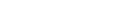ここではインターネット接続時に、なんらかの理由で接続できない場合の対処方法についてご案内しています。
無線 LAN 接続で接続できない場合の対処方法については、以下のページをご確認ください。
接続できない
STEP1 障害・メンテナンス情報の確認
ご利用の回線に障害が発生している場合や、メンテナンスが実施されているとインターネットへの接続が不安定になることがあります。
以下ページで障害・メンテナンス情報をご確認いただき、ご利用の回線が該当する場合には、障害の復旧やメンテナンスの終了をお待ちいただき、再度接続をお試しください。
※障害復旧後やメンテナンス終了後も不安定な状況が続く場合は、ご利用機器の電源を入れなおすことで改善することがあります。
一旦、ONU (回線終端装置) やパソコンの電源を全て切り、5 分ほどしてから ONU の電源を入れ、その後パソコンを起動して接続をお試しください。
STEP2 機器の再起動
以下の通信機器の電源を入れ直し、再起動させることで接続が可能となる場合がありますのでお試しください。
・ONU 《回線終端装置》
・VDSL モデム
・加入者網終端装置《CTU》
・ブロードバンドルーター など
一旦、通信機器・パソコンの電源を全て切り、5 分ほどしてから通信機器の電源を入れ、その後パソコンを起動して接続をお試しください。
詳細な手順については、以下からご案内しています。
1. 機器の電源を切る 以下の手順にて機器の電源を切ってください。
※ ONU や VDSL モデム、ブロードバンドルーターをご利用でない場合は、この手順は必要ありません。
<手順の詳細>
(1) パソコン、またはスマートフォンやタブレットなどの電源を切る
(2) ブロードバンドルーターの電源を切る (機器から電源ケーブルを抜く)
※ ブロードバンドルーターをご利用でない場合には、「3」へお進みください。
【参考】ブロードバンドルーター外観の一例
※外観は機器により異なります。
(3) メディアコンバータ (ONU) または VDSL モデムの電源を切る (機器から電源ケーブルを抜く)
※メディアコンバータ (ONU) または VDSL モデムをご利用でない場合には、この手順は不要です。
【参考】ONU 、VDSL モデム外観の一例 ※外観は機器により異なります。
すべての機器の電源を切りましたら、5 分ほどお待ちください。
5 分経ちましたら、「 2. 機器の電源を入れる」にお進みください。
2. 機器の電源を入れる 以下の手順にて機器の電源を入れ直してください。
※ONU や VDSL モデム、ブロードバンドルーターをご利用でない場合は、この手順は必要ありません。
<手順の詳細>
(1) メディアコンバータ (ONU) または VDSL モデムの電源を入れ直し、5 分ほど待つ
※モデムをご利用でない場合には、「2」へお進みください。
【参考】ONU 、VDSL モデム外観の一例 ※外観は機器により異なります。

(2)ブロードバンドルーターの電源を入れ直し、5 分ほど待つ
※ブロードバンドルーターをご利用でない場合には、「3」へお進みください。
【参考】ブロードバンドルーター外観の一例 ※外観は機器により異なります。
(3)パソコン、またはスマートフォンやタブレットの電源を入れ直す
上記を実施後、インターネット接続をお試しください。
STEP3 配線と設定の確認
機器の配線と設定が正しいことを確認してください。
正しい配線と設定方法について詳しくは、以下のページをご参照ください
STEP4 ランプ状態の確認
配線などに誤りがないか、ランプ状態を見てご確認ください。
LINE ランプと WAN ランプが緑色に点灯していれば、インターネット回線が利用可能な状態です。
※ZTE (ZXHN F660T / F660A) の場合は、WAN ランプが常に点滅していても問題ありません。
ランプ | ランプ状態 | 説明 |
|---|---|---|
POWER ランプ | 緑色点灯 | 電源が入っています。[正常な状態] |
消灯 | 電源が切れています。 コンセントが抜けていないか確認し、電源ケーブルをしっかりとコンセントに挿してください。 | |
LINE ランプ | 緑色点灯 | 回線の認証に成功しています。[正常な状態] |
緑色点滅 | 【ZTE (ZXHN F660T / F660A) の場合】 早い点滅 (2 回 / 秒):回線の認証中です。しばらくそのままお待ちください。 遅い点滅 (1 回 / 秒):ONU がファームアップ中です。故障の原因となりますので、電源を切らず、しばらくそのままお待ちください。 【Huawei (HG8045D / HG8045Q) の場合】 回線の認証中です。しばらくそのままお待ちください。 | |
消灯 | ||
ALARM ランプ | 赤色点灯 | |
赤色点滅 | 【ZTE (ZXHN F660T / F660A) の場合】 光信号に問題が発生しています。 光ケーブルの配線に問題がないか確認してください。 ご確認後、状況が改善されない場合は、 ステップ 6 お問い合わせにお進みください。 【Huawei (HG8045D / HG8045Q) の場合】 ONU がファームアップ中です。故障の原因となりますので、電源を切らず、しばらくそのままお待ちください。 | |
消灯 | 光信号が正常な状態です。[正常な状態] | |
WAN ランプ | 緑色点灯 | インターネット接続が利用できる状態です。 [正常な状態] |
緑色点滅 | 【ZTE (ZXHN F660T / F660A) の場合】 データ送受信中です。 [正常な状態] ※ 常に点滅していても問題ありません。 【Huawei (HG8045D / HG8045Q) の場合】 IP アドレスを取得しています。しばらくそのままお待ちください。 | |
消灯 | インターネット接続が利用できない状態です。
光ケーブルの配線に問題がないか確認してください。
ご確認後、状況が改善されない場合は、ステップ 6 お問い合わせにお進みください。 | |
LAN 1 ~ LAN 3 ランプ | 緑色点灯 | 背面の LAN 1 ~ LAN 3 各ポートに機器が接続されています。[正常な状態] |
緑色点滅 | 背面の LAN 1 ~ LAN 3 各ポートでデータ送受信中です。[正常な状態] | |
消灯 | 背面の LAN 1 ~ LAN 3 各ポートに機器が接続されていません。
有線 LAN でご利用の場合は、LAN ケーブルが正しくつながれているか確認してください。
また、ONU 側、パソコン側ともに、一度 LAN ケーブルを外し、カチッというまでしっかりと挿し直してみてください。 LAN ケーブルが断線している可能性もあるため、別の LAN ケーブルでもお試しください。 ご確認後、状況が改善されない場合は、ステップ 6 お問い合わせ ※ 無線 LAN のみご利用の場合は、消灯していても問題ありません。 | |
TA ランプ | 緑色点灯 | 背面の TA ポートに機器が接続されています。[正常な状態] |
緑色点滅 | 背面の TA ポートでデータ送受信中です。[正常な状態] | |
消灯 | 背面の TA ポートに機器が接続されていません。 NURO 光 でんわをご利用の場合は、LAN ケーブルが正しくつながれているか確認してください。 また、ONU 側、TA 側ともに、一度 LAN ケーブルを外し、カチッというまでしっかりと挿し直してみてください。LAN ケーブルが断線している可能性もあるため、別の LAN ケーブルでもお試しください。 ご確認後、状況が改善されない場合は、ステップ 6 お問い合わせにお進みください。 | |
【ZTE (ZXHN F660T / F660A) の場合】 2.4G、5G ランプ 【Huawei(HG8045D / HG8045Q) の場合】 WiFi:2.4G、WiFi:5G ランプ | 緑色点灯 | |
緑色点滅 | 無線 LAN でデータの送受信中です。[正常な状態] | |
消灯 | 無線 LAN 機能がオフになっています。 無線 LAN をご利用の場合は、装置背面にある「WiFi」ボタン (※) を押して、オンにしてください。 ※ HG8045D / HG8045Q の場合は装置側面の「WLAN」ボタン 無線 LANの設定方法につきましては、下記ページをご参照ください。 無線 LAN接続(Wi-Fi)の設定方法が知りたい | |
WPS ランプ | 緑色点灯 | WPS の設定が成功しました。[正常な状態] |
消灯 | WPS の設定がされていません。[正常な状態] |
STEP5 機器の初期化
ご利用の機器の初期化手順を、以下からご確認いただき、初期化のうえ再度接続をお試しください。
※初期化をおこなうと、お客さま自身で ONU に設定していただいた内容もクリアされますのでご注意ください。
(1)ONU の背面にある「RESET」ボタンを先の細い棒状のもので5 秒以上 (HG8045D / HG8045Q の場合は 10 秒以上) 押してください。
(2)「RESET」ボタンを離し、そのまま 3 分ほどお待ちください。
※初期化が完了するまで電源は絶対に切らないでください。初期化の途中で電源を切ると故障の原因になります。
(3)「LINE」と「WAN」のランプが緑点灯になったら、完了です。
※ZTE (ZXHN F660T / F660A) の場合は、WAN ランプが常に点滅していても問題ありません。
STEP6 お問い合わせ
ステップ 1 ~ 5 までをご確認いただいても状況が改善されない場合には、以下へお問い合わせください。