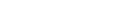ONUを利用した設定方法
STEP1 配線をする
下図 または ONU に同梱されている「インターネット接続設定ガイド」をご参照のうえ、ONU とパソコンの配線をおこなってください。
STEP2 自動設定を確認する
ONU の電源を入れると、インターネットに接続するための設定を自動的におこないます。
設定にかかる時間はおよそ 2 ~ 3 分です。
機器前面の「LINE」ランプと「WAN」ランプが緑色に点灯したら正しく設定が完了した状態です。
※ZTE (ZXHN F660T / F660A / F660P) の場合は、「WAN」ランプが常に点滅していても問題ありません。
※Huawei (HG8045D / HG8045Q) は、LINE、WAN などの文字自体がランプとなっている場合があります。
ランプ状態が正しく表示されていない場合は、屋外工事が完了していない可能性があります。
いましばらくお待ちいただき、あらためてランプ状態をご確認ください。
屋外工事日を過ぎても上記ランプが点灯しない場合は、下記より光インターネットサポートデスクまでご連絡ください。
STEP3 無線LAN(Wi-Fi)の設定をする
ONU に搭載された無線 LAN 機能を使って、パソコンやスマートフォンなどから無線 LAN 接続するための設定をおこないます。
詳細は以下ページをご確認ください。
※ 有線 LAN をご利用の場合は、ステップ 4 へ進んでください。
※ お客さまがご自身で用意された無線 LAN ルーターをご利用の場合は、機器のマニュアル類をご覧いただくか、提供元にお問い合わせください。
STEP4 有線LANの設定をする
パソコンと ONU が有線 LAN で通信をおこなうための設定をします。
以下一覧から、ご利用の OS を選択のうえ、ネットワークの設定をおこなってください。
【有線 LAN 設定】
Windows 10
Windows 8.1 / Windows 8
Windows 7
Mac OS X 10.7 ~ 10.12
Mac OS X 10.6
【インターネットオプションの設定】
※ 以下の Windows をご利用のお客さまは、インターネットオプションの設定もあわせておこなってください。
Windows 8.1 / Internet Explorer 11.0
Windows 8 / Internet Explorer 10.0
Windows 7 / Internet Explorer 8.0
STEP5 インターネット接続を試す
設定が完了したら、Web ブラウザを起動して、インターネット接続をお試しください。
Web ページの閲覧が可能であれば、インターネットへ接続されています。
インターネットへの接続ができない場合は、以下のページをご確認ください。
接続ができない / 接続状態が不安定
以上で設定は完了です。
「NURO 光 でんわ」をご利用のお客さまは、引き続き以下のページから「NURO 光 でんわ」の設定をおこなってください。