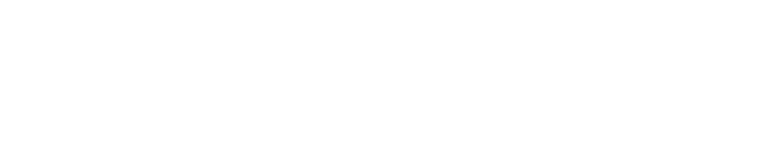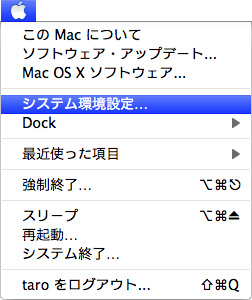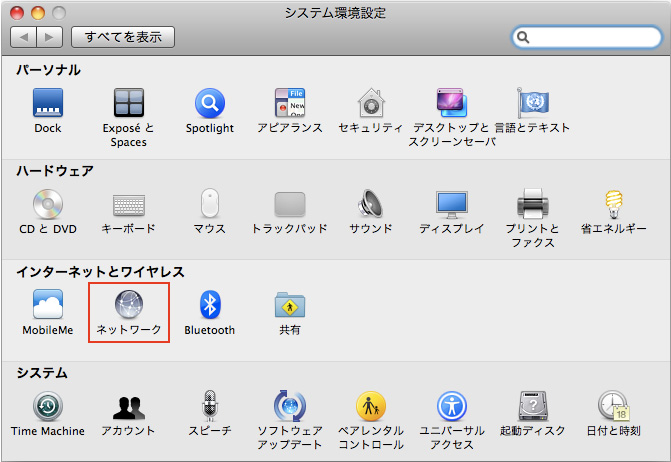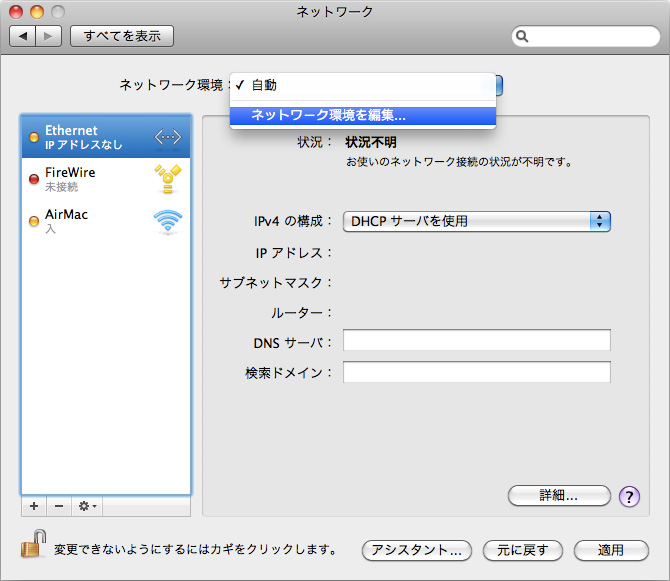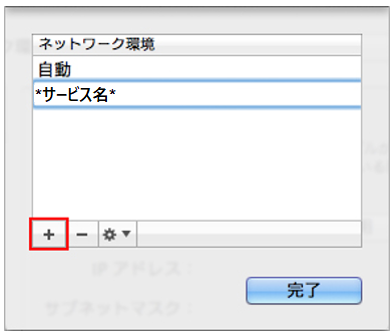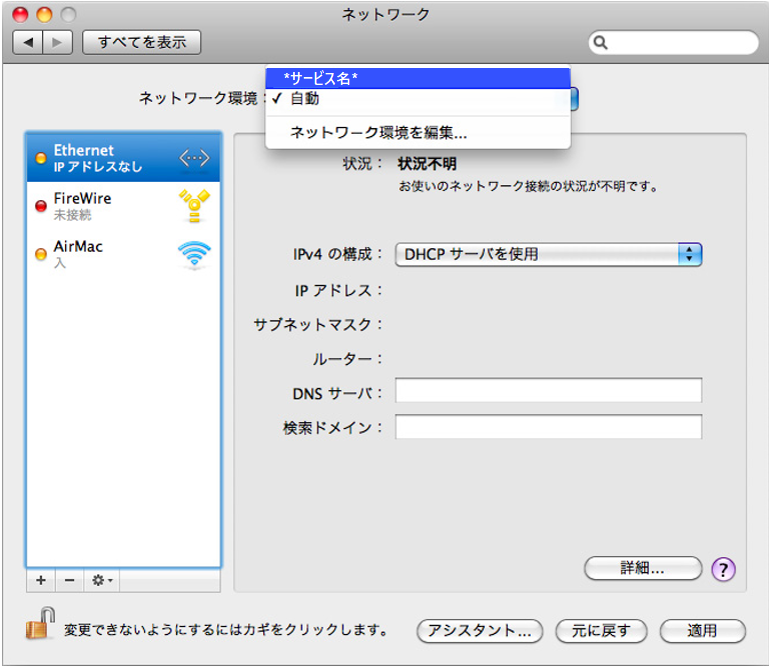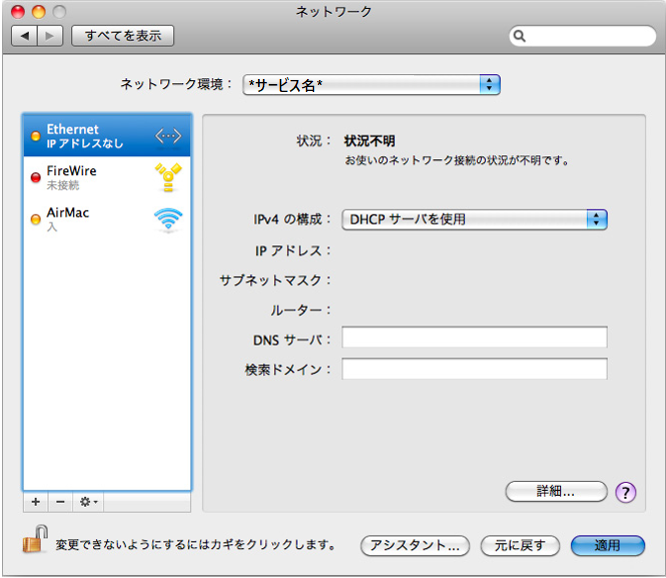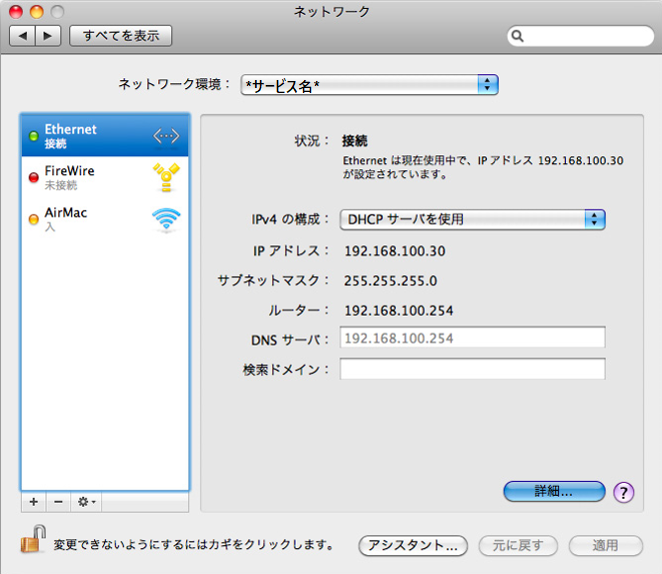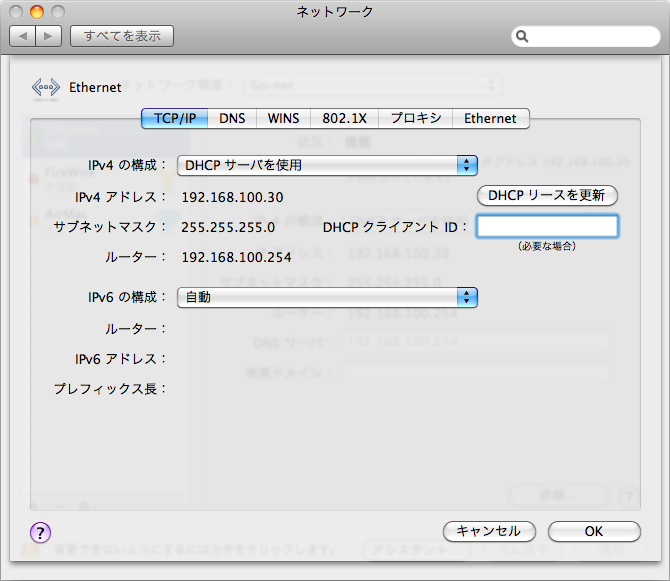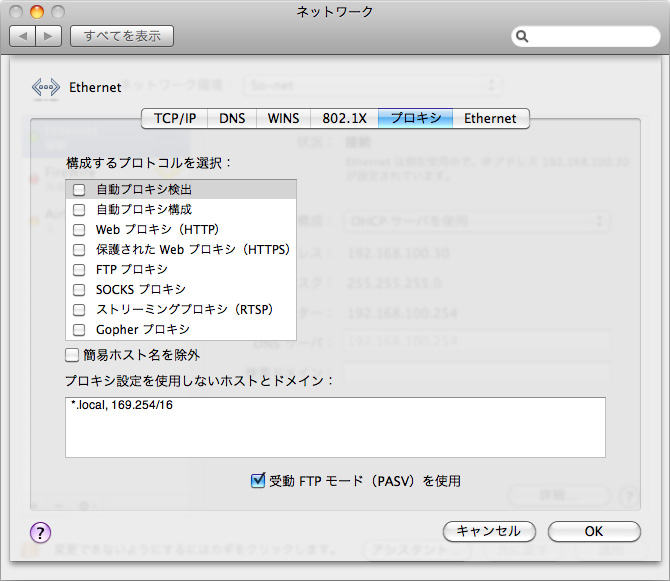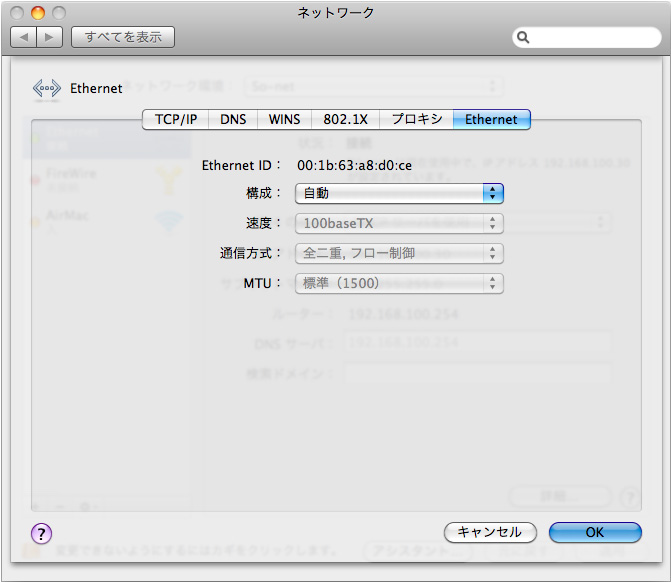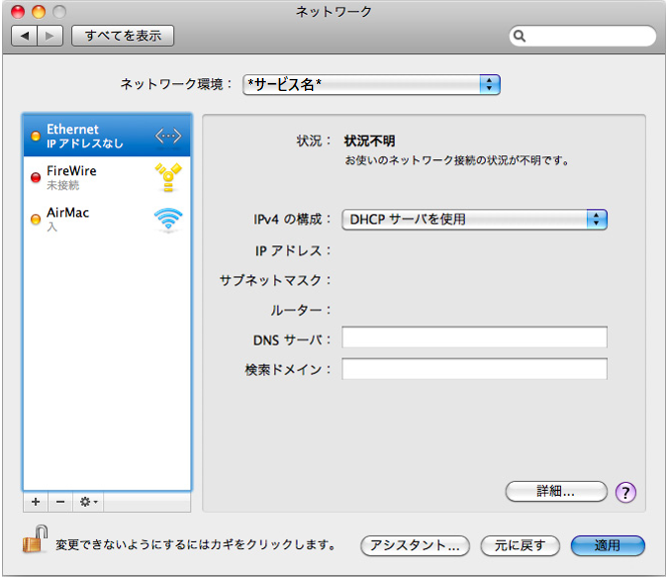Mac OS X 10.6.1 (10B504) にもとづいて説明しています。
TCP/IPの設定
STEP1 メニューバーのアップルメニューから「システム環境設定…」を選択します
または、Dock の「システム環境設定」をクリックします。
STEP2 表示された「システム環境設定」の画面で、「インターネッととワイヤヤレス」の中から「ネットワーク」をクリックします
STEP3 表示された「ネットワーク」の画面で、「ネットワーク環境:」から「ネットワーク環境を編集…」を選択します
※ここでは、はじめて接続設定をする場合について説明しています。
※接続設定の確認をするときは、「ネットワーク環境:」から、作成済みの設定を選択してください。
STEP4 表示された「ネットワーク環境」の画面で、(+)ボタンをクリックします
・インターネット名を入力 ※画像では「*サービス名*」としています。
→入力しましたら、「完了」ボタンをクリックします。
STEP5 「ネットワーク」の画面に戻ります
・「ネットワーク環境:」: STEP4で入力したインターネット名を選択します。
STEP6 画面左側の「Ethernet」を選択して、「適用」ボタンをクリックします
STEP7 表示されている画面が更新されますので、以下について確認します
・「状況:」: 接続
※ 「接続」以外が表示されている場合は、配線を確認してください。
確認しましたら、「詳細…」ボタンをクリックします。
STEP8 「TCP/IP」タブを選択して表示された画面を、以下のように設定します
・「IPv4 の構成:」: 「DHCP サーバを使用」を選択
・「IPv4 アドレス:」: 機器から割り当てられた IP アドレス (※1) が表示されていることを確認
・「サブネットマスク:」: 255.255.255.0 と表示されていることを確認
・「DHCP クライアント ID:」: 何も入力しない
・「ルーター:」: 機器の IP アドレス (※1) が表示されていることを確認
※「IP アドレス」などが正しく表示されない場合は、「DHCP リースを更新」ボタンをクリックしてください。
STEP9 「プロキシ」タブを選択して表示された画面を、以下のように設定します
・「構成するプロトコルを選択:」: すべての項目をチェックしない
・「簡易ホスト名を除外」: チェックしない
・「プロキシ設定を使用しないホストとドメイン:」: 何も入力しない
※ 自動で表示されている場合は、そのままにします。
・「受動 FTP モード (PASV) を使用」: チェックする
STEP10 「Ethernet」タブを選択して表示された画面を、以下のように設定します
・「構成:」: 自動 を選択
→設定しましたら、「OK」ボタンをクリックします。
STEP11 「ネットワーク」の画面に戻ります
「適用」ボタンをクリックして、画面を閉じます。
以上で、TCP/IP の設定と IP アドレスの確認は完了です。