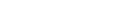ここでは Mac OS X 10.7 にもとづいて説明しておりますが Mac OS X 10.7 ~ 10.12 でも同様に設定が可能です。
Mac OS X 10.7 ~ 10.12 でのネットワーク設定の手順は、以下のとおりとなります。
手順に沿って設定をおこなってください。
ネットワーク設定とIPアドレスの確認
STEP1 メニューバーのアップルメニューから「システム環境設定…」を選択します
または、Dock の「システム環境設定」をクリックします
STEP2 「システム詳細」の画面で、「ネットワーク」をクリックします
STEP3 「ネットワーク」の画面で、「ネットワーク環境:」から「ネットワーク環境を編集…」を選択します
※ここでは、はじめて接続設定をする場合について説明しています
※接続設定の確認をする場合は、「ネットワーク環境:」から、作成済みの設定を選択してください。
STEP4 「ネットワーク環境」の画面で、以下の操作を行います
ボタンをクリックして、インターネット接続名を入力します。
※ここでは「*サービス名*」が表示されています。
※お客さまがわかりやすい任意の名前でも構いません。
入力しましたら、「完了」をクリックして画面を閉じます。
STEP5 「ネットワーク」の画面に戻りましたら、「ネットワーク環境:」からSTEP4で入力したインターネット接続名を選択します
STEP6 画面左側の「USB Ethernet(または Ethernet)」を選択して、「適用」をクリックします
STEP7 表示されている画面が更新されますので、以下について確認します
「状況:」:「接続済み」
※「接続済み」以外の項目が表示されている場合は、配線を確認してください。
確認しましたら、「詳細…」をクリックします。
STEP8 表示された画面で、「TCP/IP」タブを選択して、以下のように表示されているか確認します
・「IPv4 の構成:」:「DHCP サーバを使用」
※「IPv4 の構成:」は、Mac OS X 10.10 以降では「IPv4 の設定:」と表示されます。
・「IPv4 アドレス:」: 機器から割り当てられた IP アドレス ( ※1)
・「サブネットマスク:」:「255.255.255.0」
・「DHCP クライアント ID:」: 空欄
・「ルーター:」: 機器の IP アドレス ( ※1)
※「IP アドレス」などが正しく表示されない場合は、「DHCP リースを更新」をクリックしてください。
「DHCP リースを更新」をクリックしても正しく表示されない場合は、モデムの再起動、パソコンの再起動をおこなってください。
確認しましたら、 ステップ9へ進みます。
STEP9 「プロキシ」タブを選択して、以下のように設定します
・「構成するプロトコルを選択:」: すべての項目のチェックを外す
・「簡易ホスト名を除外」: チェックを入れない
・「プロキシ設定を使用しないホストとドメイン:」: 何も入力しない
※自動で表示されている場合は、そのままにします。
・「受動 FTP モード (PASV) を使用」: チェックを入れる
設定しましたら、ステップ10へ進みます。
STEP10 「ハードウェア」タブを確認して、以下のように設定します
・「構成:」:「自動」 を選択
設定しましたら、「OK」をクリックして画面を閉じます。
STEP11 「ネットワーク」の画面に戻りましたら、「適用」をクリックします
画面左上のクローズボタンをクリックして画面を閉じます。
※「適用」がクリックできない (グレーアウトしている) 場合は、そのまま画面左上のクローズボタンをクリックして画面を閉じてください。
以上で、ネットワークの設定と IP アドレスの確認は完了です。