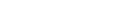はじめにお読みください
ここでは、無線LAN を利用したインターネット接続時に、なんらかの理由で接続できない場合や途切れるなど接続が不安定な場合の原因や対処方法についてご案内しております。
これから無線 LAN を利用される場合は、以下のページをご参照ください。
無線LAN接続ができない / 接続状態が不安定
STEP1 無線LANが有効になっていることを確認
【ZTE (ZXHN F660T / F660A / F660P) の場合】
機器前面の「2.4G」ランプ および「5G」ランプが点灯していれば、無線 LAN 機能が有効な状態です。
※消灯している場合は、ONU 背面の「WiFi」ボタンを押して、無線 LAN 機能を有効にしてください。

【Huawei (HG8045j) の場合】
機器側面の「WiFi 2.4G」ランプおよび「WiFi 5G」ランプが点灯していれば、無線 LAN 機能が有効な状態です。
※消灯している場合は、ONU 背面の「WiFi」ボタンを押して、無線 LAN 機能を有効にしてください。

【Huawei (HG8045D / HG8045Q) / Synclayer (SGP200W)の場合】
機種前面の「2.4G WiFi」ランプおよび「5G WiFi」ランプが点灯していれば、無線 LAN 機能が有効な状態です。
※消灯している場合は、側面の「WLAN」ボタンを押して、無線LAN機能を有効にしてください。
※図は前面です。
※2.4G WiFi、5G WiFi などの文字自体がランプとなっている場合があります。

【 Sercomm (FG4023B) の場合】
機種前面の「2.4G WiFi」ランプおよび「5G WiFi」ランプが点灯していれば、無線 LAN 機能が有効な状態です。
※消灯している場合は、側面の「WLAN」ボタンを押して、無線LAN機能を有効にしてください。
※図は前面です。

STEP2 電波が十分に届く状況かを確認
無線 LAN の親機 (ONU) と子機 (パソコンなど) で距離が離れている場合は、無線 LAN の電波が減衰することに加え、近隣で使用されている無線 LAN の電波の干渉を受けるなどして、接続ができなかったり、不安定になることが考えられます。
まずは無線 LAN 子機をできるだけ ONU に近づけて、接続できるかどうかをお試しください。
STEP3 障害・メンテナンス情報の確認
ご利用の回線に障害が発生している場合や、メンテナンスが実施されているとインターネットへの接続が不安定になることがあります。
以下のページより「障害・メンテナンス情報」をご確認いただき、ご利用の回線が該当する場合には障害の復旧やメンテナンスの終了をお待ちいただき、再度接続をお試しください。
※障害復旧後やメンテナンス終了後も不安定な状況が続く場合は、ご利用機器の電源を入れなおすことで改善することがあります。
一旦、ONU (回線終端装置) やパソコンの電源をすべて切り、5分ほどしてから ONU の電源を入れ、その後パソコンを起動して接続をお試しください。
STEP4 機器の再起動
ご利用機器の電源を入れ直すことで改善する場合があります。
一旦、ONU (回線終端装置) やパソコンの電源をすべて切り、5 分ほどしてから ONU の電源を入れ、その後パソコンを起動して接続をお試しください。
STEP5 無線LAN設定の確認
無線 LAN の設定が正しいことを確認してください。
正しい設定方法について詳しくは、以下のページをご参照ください。
STEP6 アクセスポイントの変更
ONU は、2.4 GHz、5 GHz の 2 つのアクセスポイントが利用できます。無線 LAN 接続時のネットワーク一覧画面に、ONU の 2 つのアクセスポイント名 ([SSID]) が表示されている場合は、現在接続しているものではなく、もう片方のアクセスポイントへの接続をお試しください。
※SSID は、ONU 本体のラベルに記載されています。記載箇所については、以下のページでご確認ください。
無線 LAN (Wi-Fi) 子機 (パソコン、スマートフォンなど) の設定方法を知りたい
※子機側が 2.4 GHz にしか対応していない場合や、切り替えが必要な場合があります。詳しくは、子機側 (パソコン内蔵の無線LAN 機能を使う場合はパソコン) のマニュアルなどをご確認ください。
※一般的に 2.4 GHz のアクセスポイントは利用者が多く、近隣の利用者の電波との干渉が起きやすく、電子レンジでも使われる周波数のため、接続が不安定になる場合があります。
【ZTE (ZXHN F660T / F660A / F660P) の場合】

・F660T-XXXX-A → 5 GHz のアクセスポイント
・F660T-XXXX-G → 2.4 GHz のアクセスポイント
※F660A の場合、アクセスポイント名 (SSID) は「F660A-」から始まります。
・HG8045j-XXXX-a → 5 GHz のアクセスポイント
・HG8045j-XXXX-bg → 2.4 GHz のアクセスポイント
【Huawei (HG8045D / HG8045Q) / Synclayer (SGP200W) の場合】

・HG8045-XXXX-a → 5 GHz のアクセスポイント
・HG8045-XXXX-bg → 2.4 GHz のアクセスポイント
【Sercomm (FG4023B) の場合】

・FG4023B-XXXX-ac → 5 GHz のアクセスポイント
・FG4023B-XXXX-bg → 2.4 GHz のアクセスポイント
STEP7 ONUの初期化
ご利用の機器の初期化手順を以下からご確認いただき、初期化のうえ、再度接続をお試しください。
※初期化をおこなうと、お客さま自身で ONU に設定していただいた内容が破棄されますのでご注意ください。
【ONU の初期化手順】
1. ONU の背面にある「RESET」ボタンを先の細い棒状のもので5秒以上 (HG8045D / HG8045Q の場合は 10 秒以上) 押してください。
2. 「RESET」ボタンを離し、そのまま 3 分ほどお待ちください。
※初期化が完了するまで電源は絶対に切らないでください。
3. 初期化の途中で電源を切ると故障の原因になります。「LINE」と「WAN」のランプが緑点灯になったら、完了です。
※ ZTE (ZXHN F660T / F660A / F660P) の場合は、「WAN」ランプが常に点滅していても問題ありません。
STEP8 お問い合わせ
ステップ 1 ~ 7 までをご確認いただいても状況が改善されない場合には、下記よりお問い合わせください。